This guide will help you in install nVIDIA drivers. The drivers are proprietary and officially supported ones. Installing these on Fedora 18 “Spherical Cow” disables the generic Nouveau driver. It works with nVIDIA GeForce 8/9/200/300/400/500 series graphic cards. It also supports nVIDIA GeForce 6/7. Newer drivers might appear in the future for GeForce 6/7 cards, which is when you’ll be able to upgrade them too.
Fedora 18’s installation for nVIDIA drivers is not much different from previous versions of Fedora. We have tested this guide with a couple of computers. Do try it out and let us know, if you have any problems with this guide or the installation process on your system.
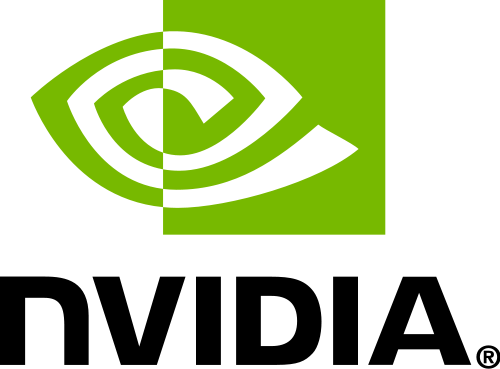
ON

1. Pre-requisites for nVIDIA Drivers installation
Just for your peace of mind…
1.1. Before nVIDIA driver’s installation
Enter the following command in a terminal window, to know about the current video card.
lspci |grep -i VGA
The following is an example output. Abort this entire process if you find out that your system doesn’t have an nVidia.
01:00.0 VGA compatible controller: nVidia Corporation GT218 [GeForce G210] (rev a2)1.2. nVIDIA Optimus Technology
If your output looks like following,
00:02.0 VGA compatible controller: Intel Corporation 2n Generation Core Processor Family Integrated Graphics Controller (rev 09)
01:00.0 VGA compatible controller: nVidia Corporation GF106 [GeForce GT 555M SDDR3] (rev a1)```
You should know that your computer has nVidia Optimus Technology. If you can turn off the Intel graphics, do it by whatever method your system might support. If it is impossible to turn nVidia Optimus off in the BIOS, then pardon us, this guide won’t work for you.
## 2. Main process
#### 2.1. Change to your system’s root user
`su -`
`## OR ##`
Code language: PHP (php)sudo -i
#### 2.2. Run on your latest kernel
If you’re not currently running the latest kernel then use the following commands to upgrthen update kernel and reboot
Code language: PHP (php)yum update kernel* selinux-policy*
reboot“`
2.3. Add RPM Fusion Repositories (Free and Non-Free)
Works for both 32-bit and 64-bit.
You should run only one of them, not all. The commands below are those you can choose from
yum localinstall --nogpgcheck http://download1.rpmfusion.org/free/fedora/rpmfusion-free-release-18.noarch.rpm
OR
yum localinstall --nogpgcheck http://download1.rpmfusion.org/nonfree/fedora/rpmfusion-nonfree-release-18.noarch.rpm
2.4. Install nVIDIA proprietary drivers for GeForce 8/9/200/300/400/500 (and currently GeForce 6/7) series cards
Select akmod, kmod or kmod-PAE from following.
akmod-nvidia
yum install akmod-nvidia xorg-x11-drv-nvidia-libs
For the extra package for kernel-PAE users
yum install kernel-PAE-devel
OR
kmod-nvidia
yum install kmod-nvidia xorg-x11-drv-nvidia-libs
OR
kmod-nvidia-PAE and kernel-PAE-devel
yum install kernel-PAE-devel kmod-nvidia-PAE
2.4.1. akmod recommendation
We recommend akmod as it is quite easy and avoids problems that might occur on kernel updates. It is the best option if you ever use any of the following in any combination:
- Self-compiled kernel
- Older Fedora kernel
- Quickly changing kernels from updates-testing/rawhide
For the full specifications and difference between kmod and akmod, check this out.
2.5. Have a system reboot
Do it either the old fashioned way or our way – provided you haven’t closed the terminal window already.
reboot
2.6. VDPAU/VAAPI support
This is the ability to use video acceleration for OS tasks. To enable video acceleration support for your player (Note: you need Geforce 8 or later).
yum install vdpauinfo libva-vdpau-driver libva-utils
Congratulations, you now have nVIDIA Drivers installed on your system.
Uninstall proprietary nVIDIA drivers
We’re sure you’d be delighted to use the native nVIDIA drivers for Spherical Cow but would totally understand if you decide to revert to the Nouveau drivers. You can do that too. We assume that you’ve installed nVIDIA drivers using our guide above. Uninstallation happens as follows.
3.1 Change root user
su -
OR
sudo -i
3.2 Uninstall nVidia Driver Packages
yum remove xorg-x11-drv-nvidia\* nvidia-settings nvidia-xconfig
3.4 Then Reboot System
reboot
And that is all. Do leave us feedback – always appreciated.
